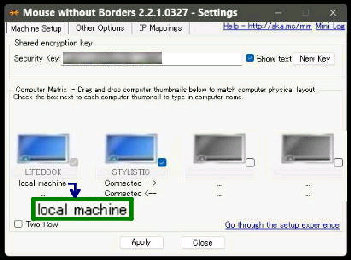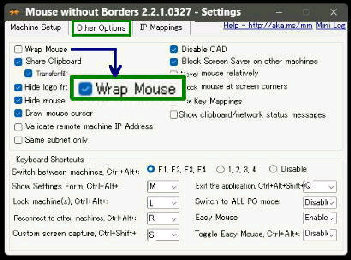● Mouse without Borders の設定変更
「Other Options」 タブを選択した画面です。
デフォルトの状態で問題なく使用できますが
必要に応じチェックを 入/切 します。
《 Windows 11 バージョン22H2 画面 》
「■ Block mouse at screen corners」 をチェックすると
この場合、PC 2台の接続であれば、左右の
どちらの端からでもカーソルは他の PC へ
移動します。
《 Keyboard Shortcuts 》
「Other Options」 画面の下半分で、キーボードショートカットの設定ができます。
例えば、「■ Wrap Mouse」 にチェックをする
と、マウスカーソルが 1台目の PC と最後の
PC 間で移動できるようになります。
「Settings」 画面です。
タスクトレイのアイコンから表示可能です。
「local machine」 が現在の PC です。
マウスカーソルを画面の端に移動させると
接続している PC へ移動するので実機の
配置に合わせておくと分かり易いです。
PC の画像は、ドラッグ&ドロップで配置を
変更することができます。変更後は下部の
「Apply」 ボタンで保存してください。
PC の画像のチェックボックスをオフにする
とグレーアウトして接続は解除されます。
マウスカーソルを画面のコーナーに移動させた場合は PC 間を移動させません。
《 関連リンク 》