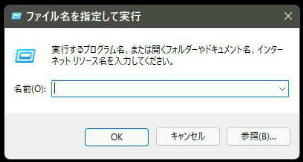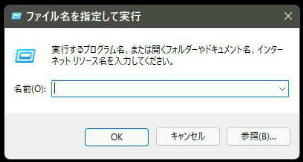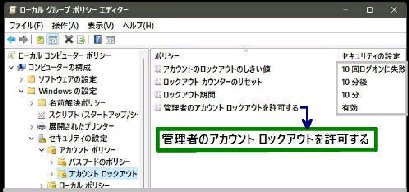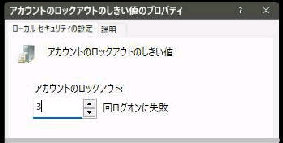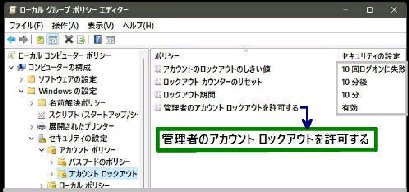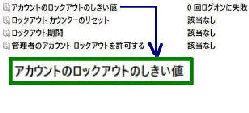「アカウント ロックアウトのポリシー」 の設定は
変更 (または新たに設定) することができます。
(ここでは、ログオン失敗の回数を「3」 に変更)
● アカウントのロックアウト期間などを変更する
「アカウントのロックアウトのしきい値のプロパティ」
で 「ローカルセキュリティの設定」タブが開いた画面
になります。では 「3」 回に変更してみましょう。
「アカウントのロックアウト」 に 「3」 回を入力して、
下方の OK ボタンを押してください。
(Windows 11 v22H2 のデフォルトは 「10」 回)
gpedit.msc
《 Windows 11 バージョン22H2 画面 》
「ファイル名を指定して実行」 で 「gpedit.msc」
と入力し、OK ボタンを押してください。「ローカル
グループポリシーエディター」 が起動します。
左ペインで次の順で選択します。
コンピューターの構成→ Windows の設定→
セキュリティの設定→ アカウント ポリシー
→ 「アカウント ロックアウトのポリシー」
次に、右ペインの
■アカウントのロックアウトの
しきい値
をダブルクリックしてください。
「提案された値の変更」 画面です。
[ロックアウト カウンターのリセット] 10分後
[ロックアウト期間] 10分
[管理者アカウントのロックアウトを許可] 有効
Windows 11 v22H2 のデフォルト値
で提案されるので、OK ボタンを押し
てください。
[ロックアウト カウンターのリセット]
[ロックアウト期間] をダブルクリック
すると、各々、値を変更できます。
左図は 「5分」 に変更した例です。