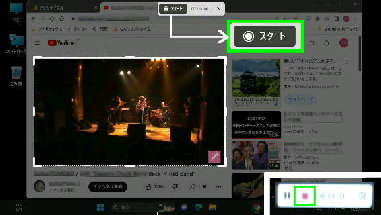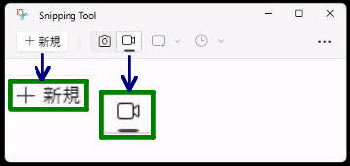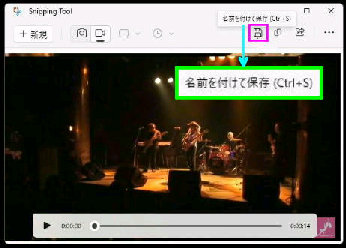● Snipping Tool の 「画面録画」 機能を使う
「録画を停止」 した画面です。
画面下のコントローラーで録画データを
再生してプレビューすることができます。
(3) 録画する範囲をマウスのドラッグ
などで指定する
(4) 「スタート」 ボタンを押す
(3秒のカウントダウン後、録画が
開始されます)
《 Windows 11 バージョン22H2 画面 》
録画データは自動保存されないので、
保存する場合は、「名前を付けて保存」
ボタンを押してください。
Windows 11 バージョン22H2 の KB5022913 更新を適用した後、Microsoft Store
で Snipping Tool をアップデートすると、動画での画面録画が可能になります。
録画する画面を表示して、Snipping Tool
を起動してください。
《画面の録画手順》
(1) 「録画」 アイコンを選択する
(2) 「+新規」 ボタンを押す
(画面全体が暗転します)
(4) 録画が終了したら 「録画を停止」
ボタンを押す
「スタート」 ボタンを押すと、録画中は左図になり
一時停止/レコーディングを再開/録画を停止
の操作ができます。
[保存場所] 「ビデオ」 フォルダーに MP4ファイルで保存されます。
[ファイル名] デフォルトでは、「レコーディング 2023-nn-nn XXXXXX.mp4」 です。
「名前を付けて保存」 ボタンが見あたらないときは
「・・・」 を押して 「保存」 を押します。