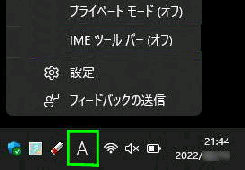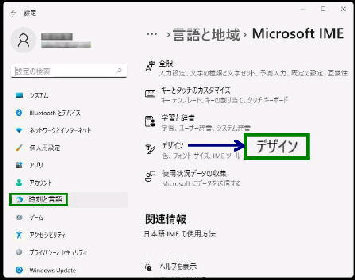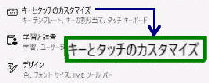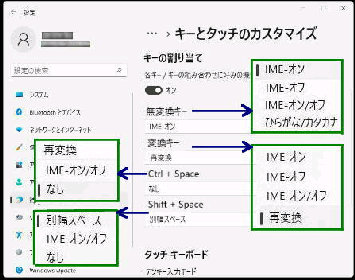「キーの割り当て」 画面になります。
次の 4つのキーの割り当てができます。
● Microsoft IME 「キーの割り当て」 で入力モードの切り替え
タスク バー通知領域の入力インジケーター
IME アイコン (A あ) の右クリックメニュー
から 「設定」 を選んでください。
[無変換]キー、[変換]キー、[Ctrl + Space]
[Shift + Space] に、IME-オン/オフ などを
割り当てることができます。
--------------------------------- 「Microsoft IME」 の設定画面になります。
ここで 「キーとタッチのカスタマイズ」 を
選択してください。
[無変換キー] IME-オン (デフォルト)
IME-オフ、IME-オン/オフ
ひらがな/カタカナ
キーとタッチのカスタマイズ
キーテンプレート、キーの割り当て
タッチキーボード
[変換キー] 再変換
IME-オン、IME-オフ、IME-オン/オフ
[Ctrl + Space] なし
IME-オン/オフ
[Shift + Space] 別幅スペース
IME-オン/オフ、なし
《 Windows 11 バージョン21H2 画面 》
「各キー/キーの組み合わせに好みの機能を割り当てます」
のスイッチが オン であることを確認してください。