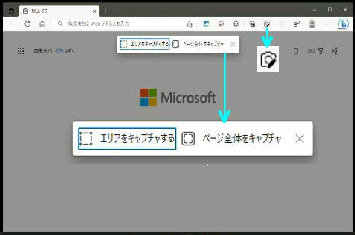[Web キャプチャ] ボタンを押すと、上部
にキャプチャする範囲の選択メニューが
表示されます。
Microsoft Edge の 「設定」 画面です。
「外観」 を選択してください。
右上の 「・・・」 (設定など) をクリックして
表示されるメニューの 「Web キャプチャ」
を選択すると使用できます。
「Web キャプチャ」 は、Webページ全体
または一部をキャプチャする機能です。
(JPEG 画像として保存します)
「ツールバーのカスタマイズ」 項目の
[Web キャプチャ] ボタン のスイッチを
オン にすると、ボタンが表示されます。
● Microsoft Edge 「Web キャプチャ」 ボタンを表示・非表示
《 Windows 11 バージョン22H2 画面 》
しかし、「Web キャプチャ」 ボタンを表示
しておくと素早く Web キャプチャをする
ことができます。
メニューの 「設定」 を選択してください。
[Web キャプチャ] ボタン を非表示に
する場合は、スイッチを オフ にします。
□エリアをキャプチャする
Webページの一部分だけをキャプチャ
(ドラッグして範囲を選択する) します。
□ページ全体をキャプチャ
Webページ全体をキャプチャします。
縦長の Webページでもページ全体が
キャプチャされます。

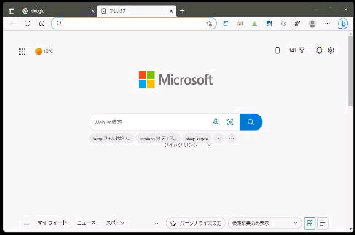
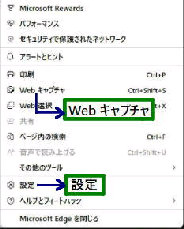
![[Web キャプチャ] ボタン/「外観」設定](95008002.jpg)