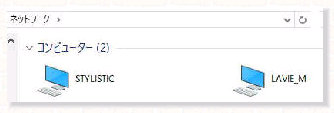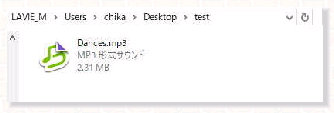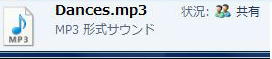ファイル共有を行う場合、通常は先に共有フォルダーを設定してから
その中のファイルを共有します。しかし Vista 以降は個別のファイル
に直接 「ファイル単位の共有」 の設定を行うことができます。
■ ファイル単位の共有
それでは Windows 7 パソコンのデスクトップに 「test」 といフォルダーを作り、
その中の 3つのファイルの内 1つのファイルのみを共有してみましょう。
2.ファイル単位の共有の設定手順
3.他のパソコンから共有ファイルへアクセス
(1) 「ファイル単位の共有」 の設定を行うことができるのは、Users
フォルダー下のファイルやサブフォルダー内のファイルです。
(2) 「ファイル単位の共有」 を設定すると Users フォルダー全体が共有フォルダーと
して自動的に設定されてしまうので、ファイル単位の共有を解除したとき等は充分
な注意が必要です。
「ネットワークコンピューター」 を開き、
Users フォルダー下のサブフォルダー
を test フォルダーまで順に開きます。
1.ファイル単位の共有の前提
(3) 「ファイル単位の共有」 の設定を解除しても、Usersフォルダー全体の共有
は残ってしまうので、別途これを解除する必要があります。
Vista 「ファイル単位の共有」を設定したアイコン
にだけ 左下に人が並んでいる表示になる
尚 Usersフォルダーにあるサブフォルダーも共有ウィザードで設定すると同様に
Usersフォルダー全体が共有フォルダーに自動的に設定されるので要注意です。
Windows 7 エクスプローラ最下の 「状況」 に
共有アイコンと、「共有」 が表示される
共有をしようとするファイルの右クリックメニューから 「共有」 を選んでください。
すると、「共有ウィザード」 が起動します。(詳細な手順は上記 図説ボタン)
『 \\コンピューター名\Users\ユーザー名\Desktop\test 』 です。
← 共有ファイルのみが表示