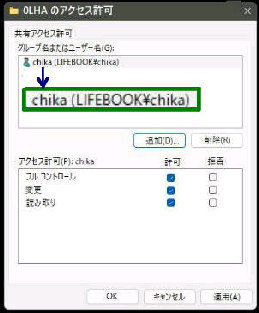同じワークグループの PC であれば、各 PC から誰でも共有フォルダーにアクセス
可能 (匿名アクセス) という前提に対して、ここでは ユーザー毎のアクセス制御 が
必要な場合についての記述です。なので先ず次の設定を確認してください。
■ ユーザー毎のアクセス制御
ユーザー毎のアクセス制御を行う前提として、共有フォルダーを提供するホスト PC で
共有フォルダーを使用するユーザーの 「ユーザーアカウント」 の登録を行います。
ネットワーク内の他のユーザーとの 「共有」 に関するアクセス許可の設定です。
□ フルコントロール
表示、実行、追加、変更、削除、
アクセス許可の変更
◇ Windows 11/10/8.1
「パスワード保護共有」 は、「有効にする」 に設定にしてください。
(1) ユーザーアカウントの登録
(2) 共有アクセス許可
ユーザーアカウント毎に上記の項目について
「許可」 又は 「拒否」 のチェックをします。
【ひとこと】 Guest アカウントについて
Windows 11/10/8.1 はデフォルトの 「パスワード保護共有を有効にする」 に設定します。
XP で 「簡易ファイルの共有を使用する」 となっている PC からの、「ネットワーク経由の
ログオン」 は強制的に Guest アカウントが使用されます。
共有フォルダーの 共有アクセス許可 とは別に共有プリンターについてもアクセス
許可の設定をすることができます。設定の手順は、図説ボタンを押してください。
共有プリンターのアクセス許可
企業や大規模ネットワークでは、ユーザーアカウント毎に管理すると煩雑にってしまう
ため、アクセス許可 はグループ単位に割り当てますが、家庭内の無線LANでは逆に
ユーザーアカウント単位でアクセス許可を設定する方がわかり易いですね。
□ 変更・・・・表示、実行、追加、変更、削除
□ 読み取り・・・・表示、実行
「グループ名またはユーザー名」 から
アクセス許可を設定するユーザー名を選択
してアクセス権を設定してください。
「NTFS アクセス許可」 では、より詳細な
アクセス許可の設定が可能です。(次頁)